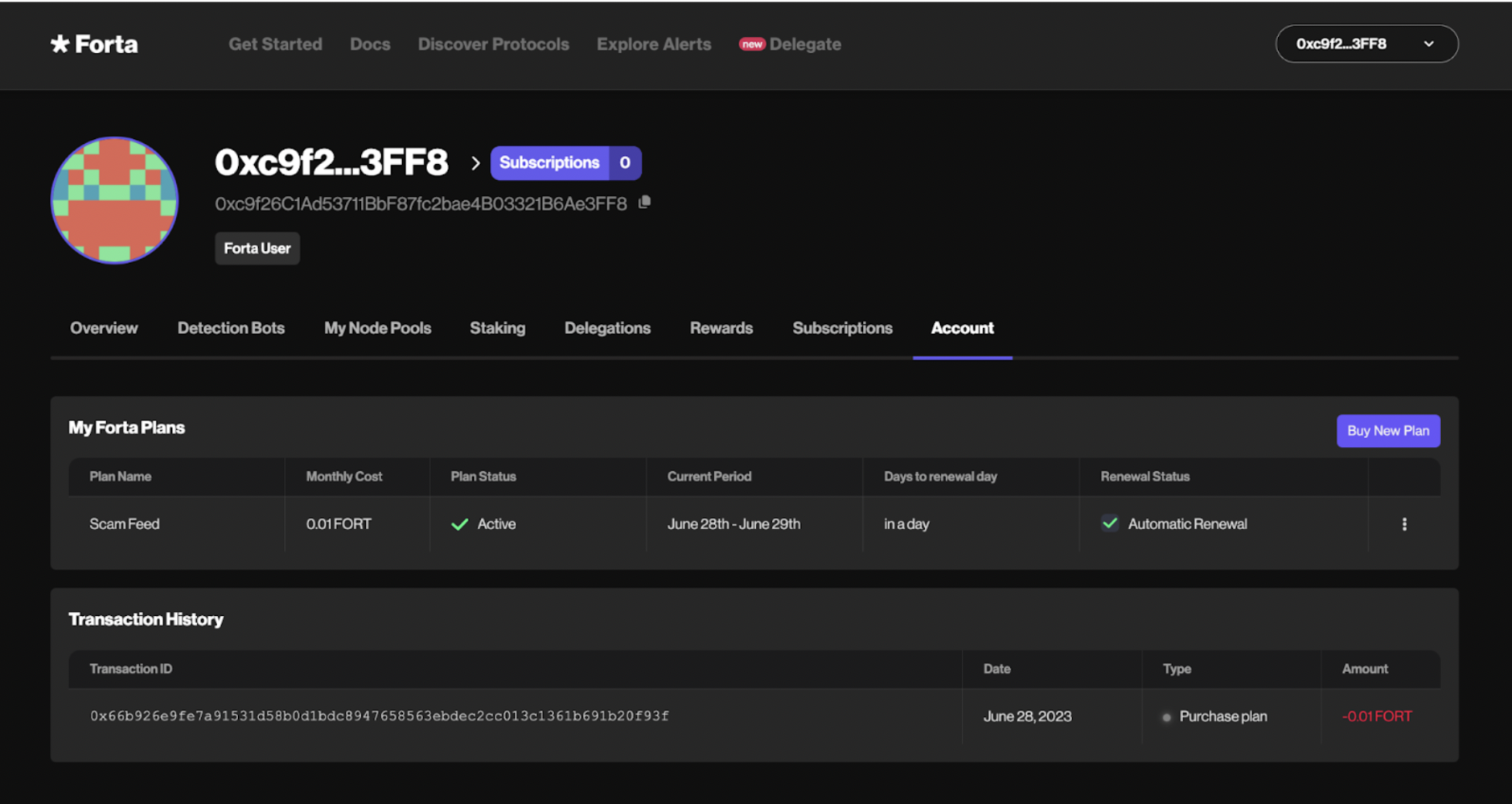Tutorial - How to pay for Forta
Users can now purchase new plans on the Forta App.
-
Discover all the premium plans available on Forta on the Forta App Homepage, you can also explore what is included in the General Plan on the Forta App.
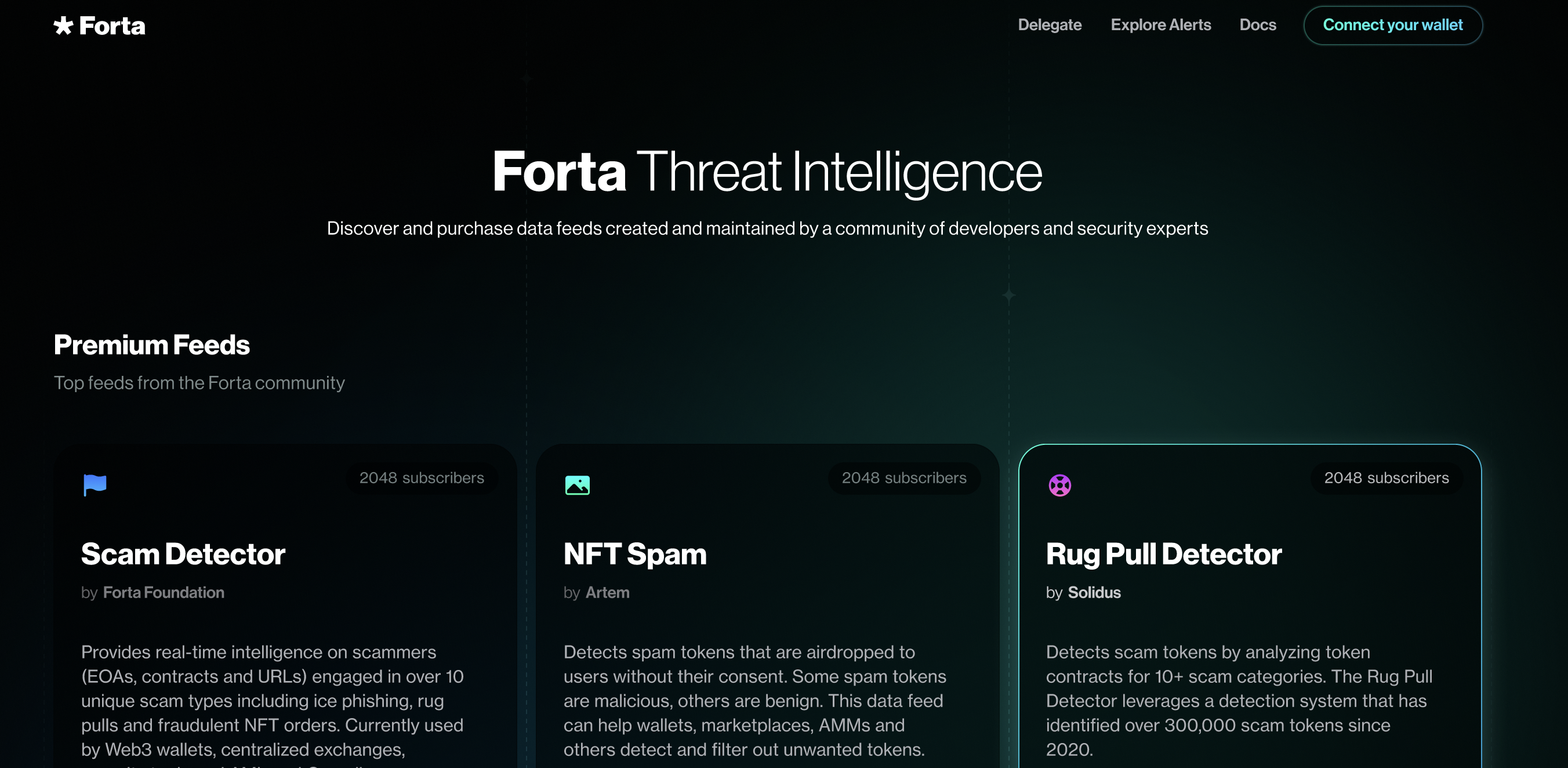
-
Click on any of the premium plans cards to learn more about that specific premium plan (from the bot’s performance, to the number of subscribers it has).
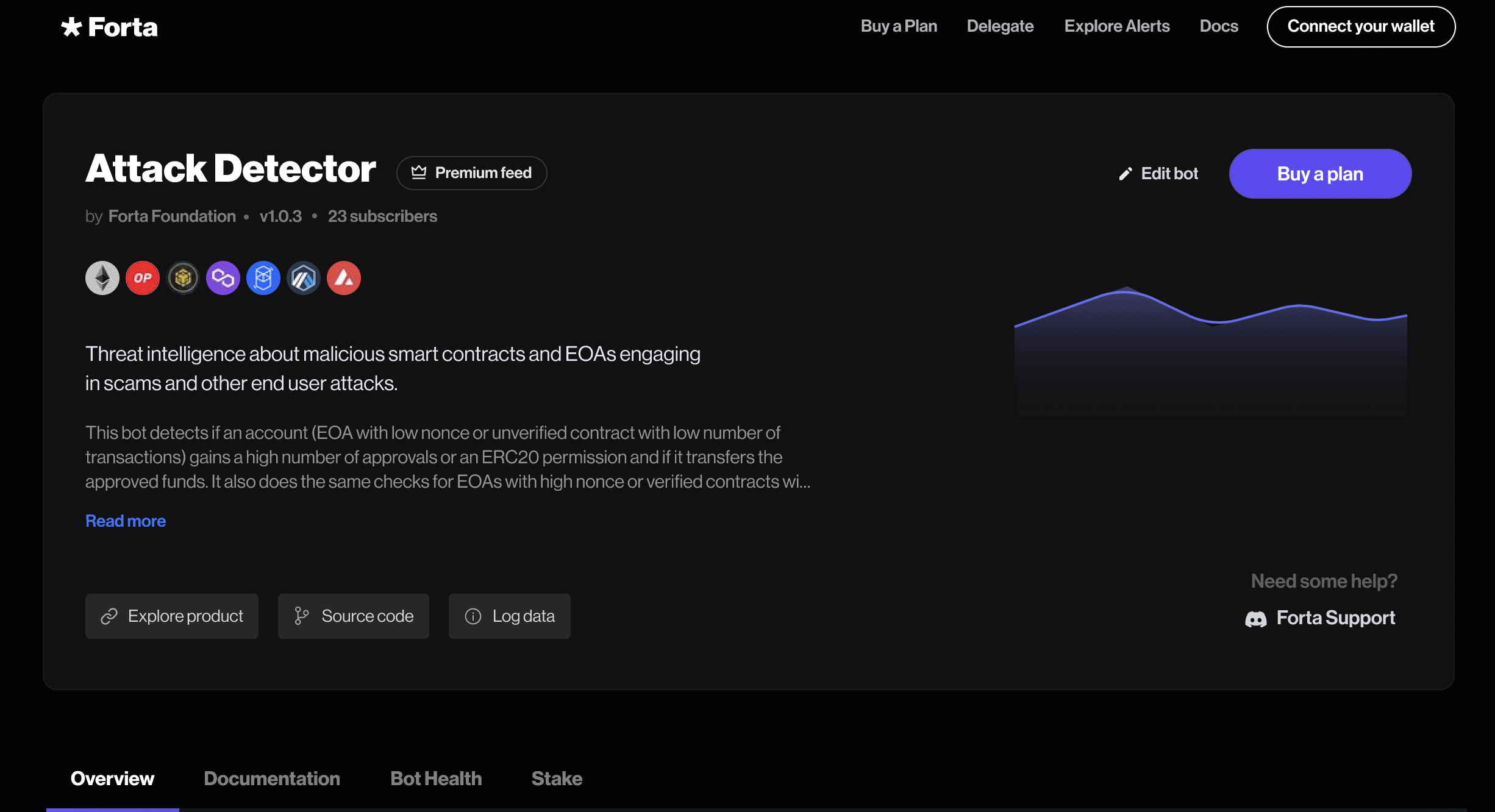
-
Whether it’s on the homepage or on the specific bot’s page, you can click on the “Buy” button to initiate the payment flow from that specific plan.
-
Log in to your account connecting your wallet to access to your “My Account” section (or sign up if it is the first time you are logging in).
-
You will be redirected to the Forta’s Unlock checkout page to complete the transaction

-
Please, confirm that the wallet that will receive the plan is correct or select a different one. Although optional, we strongly suggest you share an email so that any updates on the Plan you are purchasing can be shared with you!
-
It is also important to complete the company you are part of (or you represent) to better understand how you will be using Forta. Please, fill in the company field if possible!
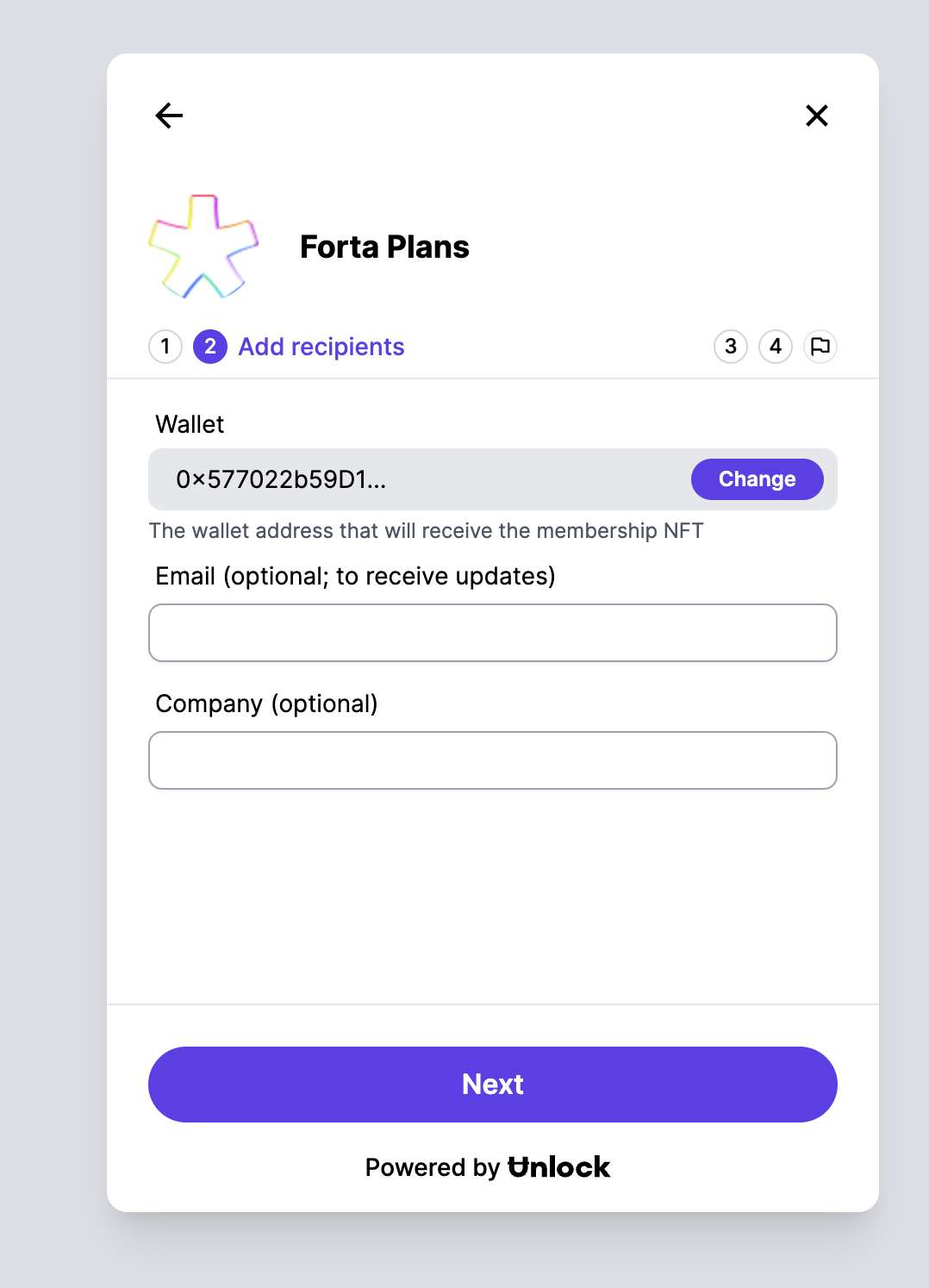
-
Check that the plan’s price is correct and select “Pay via cryptocurrency”.
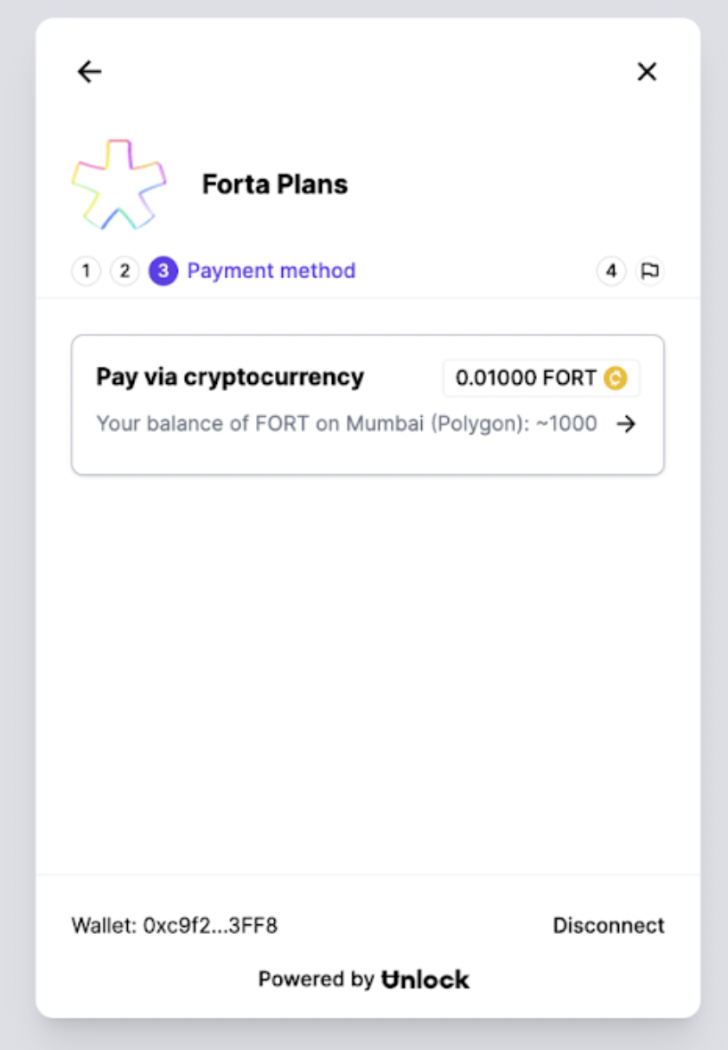
-
Click “Pay using crypto”
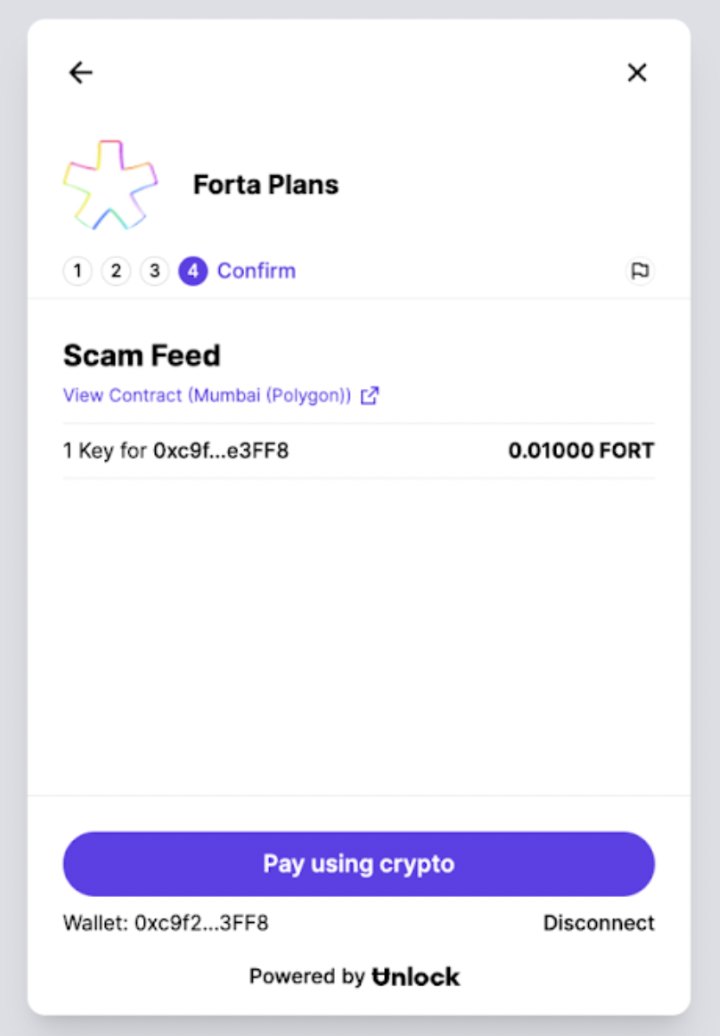
-
Next, a wallet popup will appear to approve the plan’s USDC or FORT payment
-
Any purchased plan will auto-renew as long as you have enough approved funds in your wallet.
-
If there are not enough approved funds, the plan will not auto-renew.
-
Select the desired amount you want to approve (calculate additional funds required for future subscriptions) and click “Next”.

-
Review the information and click “Approve”
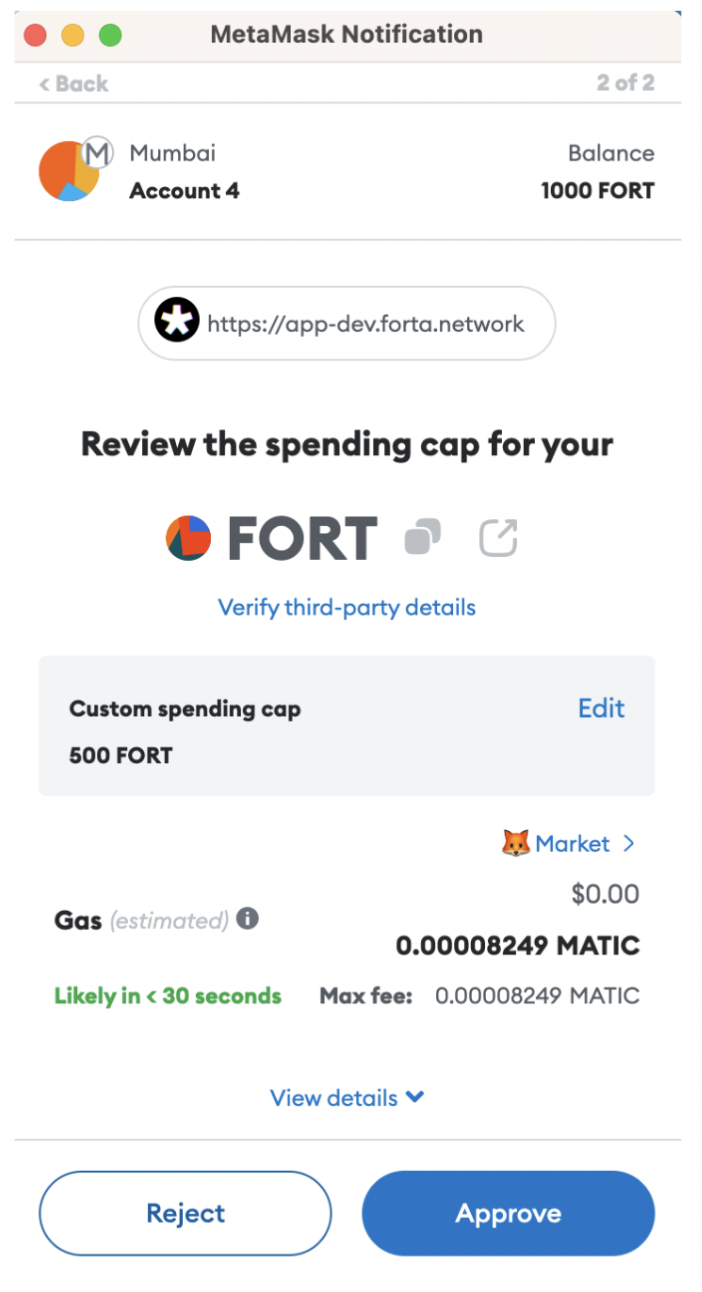
-
Once the funds are approved, you will get a new wallet notification to confirm the payment. Review and select “Confirm”
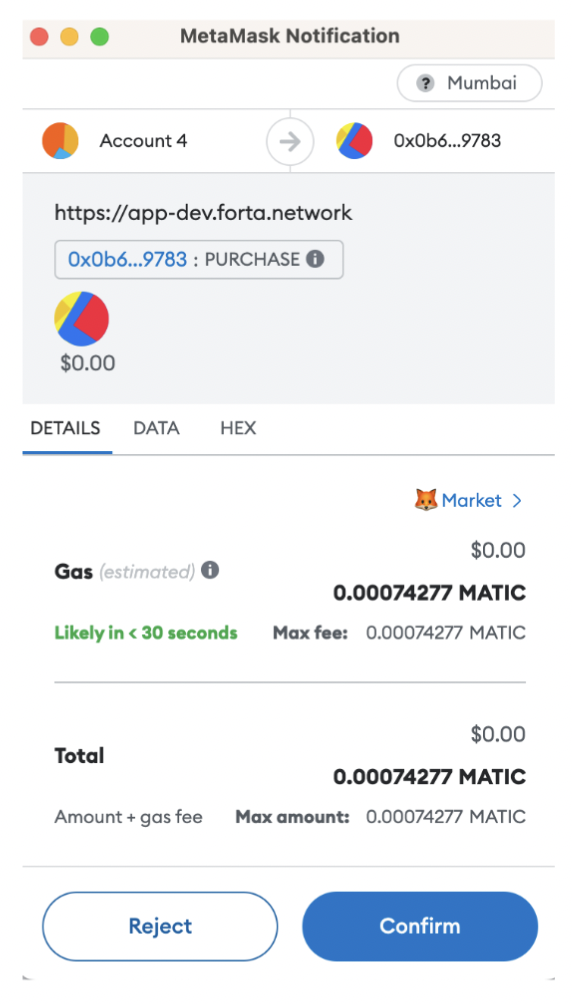
-
Once the transaction is confirmed you will see the following confirmation and you can click “Return to site” to go back to the Forta App.
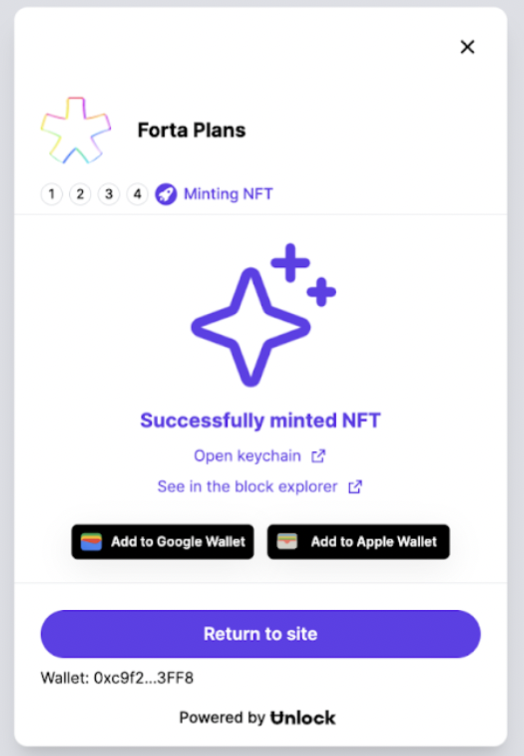
-
After a few minutes you will see the purchased plan populated under the “account” tab in the Forta App.